Acronis True Image
23May2008 Filed under: iLAB Author: Children of koRnСодержание:
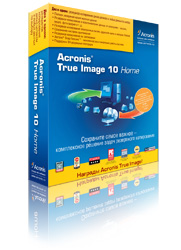 |
|---|
Каждому кто пользуется Windows знакомо проблема переустановки эта долгая и нудная процедура. Он у вас начал медленно работать или глючить и чистка реестра и темпов не помогает уже или его банально захавал вирус с порносайта….вообщем пришёл тот день, когда пора)))
Эта статья посвящена решению этой проблемы, а именно сохранению всего windows, после его установки с нуля и настройки, с помощью Acronis True Image Home.
Делается всё по сути просто ставиться Windows XP, ставятся дрова, настраивается интерфейс и т.д. вообщем всё как обычно, после того как сия процедура завершена мы перейдём к установки Acronis True Image Home.
В принципе сам принцип очень прост с помощью Acronis мы делаем копию [образ] логического диска где установлен Windows обычно это C: и после того как нуждаемся в переустановке запускаем с диска Acronis и восстанавливаем Windows из нашей копии [образа]. Acronis затирает полностью логический диск C: и копирует туда содержимое образа. Операция занимает минуты 4 времени и в итоге мы получаем чистый настроенный Windows готовый уже к употреблению.
Дальше я опишу все операции от установки программы до того когда мы уже восстанавливаем Windows из ранее сохраненного образа и приведу нужные иллюстрации.
——-
——-
Скачиваем сам Acronis True Image в архиве, кладём в любую папку и распаковываем, в распакованной папке находим файл установки и запускаем его.



В появившемся окне выбираем пункт Установка Acronis True Image, ждём пока пройдёт подготовка к установке,


жмём Далее, соглашаемся с лицензией и жмём опять далее,


выбираем Полную установку, ещё раз жмём Далее,


наконец пояляется окно, в котором жмём Приступить.


После завершения установки программа просит перезагрузить PC – перезагружаем. Установка завершена.

——-
III. Первый запуск и создание образа
Находим ярлык программы Acronis True Image Home на рабочем столе и запускаем.

В появившемся окне выбираем Создать архив. Вас приветствует мастер резевного копирования – жмём далее.


Тип резервного копирования выбираем Мой компьютер. Указываем галкой какой раздел нужно сохронить, нам нужен системный раздел с Windows [обычно это C: ], выбираем и жмём далее,


появляетсо окно с Информацией жмём Ok.

В новом окне необходимо выбрать куда нам нужно сохронять наш образ, это должен быть не тот диск который мы копируем, тоесть если копируем C: то сохроняем например это на D:.
Когда вы выбрали папку для сохранения и задали имя образу жмём далее,


в появившемся окне выбираем Создание полного архива – жмём далее, Параметры резеврного копирования – установить параметры вручную – далее,


выбираем Дополнительные параметры – ставим галку проверить архив после его создания [также при желании можно разбить архив на части иили например выбрать установить параметр сжатия на максимальный P.S: у меня например вышло при максимальном сжатии 810 Mb] – далее,


Коментарии к архиву – например вбейте дату и версию ОС – далее,

в появившемся окне смотрим правильно ли всё сделали и жмём Приступить,

ждём пока прогресс-бар дойдёт до конца и видим табличку операция завершена успешно. всё образ готов.


——
IV. Создание загрузочного диска
Теперь для Востановления готового системного образа нам понадобитсо Загрузачный диск. В принципе это некий Live CD, с которого загружается Acronis True Image и мы можешь произвести наше востановление системного раздела с Windows XP. Делается он тоже довольно просто 
В запущеном окне Acronis True Image выбираем пункт <<Создание загрузачного диска>> и нас привествует Acronis Media Builder, жмём далее.


Устанавливаем галки на всех пунктах как на скриншоте и жмём Далее.

Появляется окно с Выбором загрузачного носителя, иначе говоря нас спрашивают как сохранить наш Загрузачный диск, выбираем пункт <<Образ ISO>> и опять жмём Далее.

Теперь нужно задать имя и папку сохранения, папку лучше использовать туже, куда сохронили образ Windows, жмём опять далее, проверяем заданное имя и путь сохранения и жмём Приступить.


Курим в сторонке пока прогресс-бар дойдёт до конца и видим табличку операция завершена успешно.


Наш загрузачный диск готов. Осталось прожечь полученный образ в любой программе-писалке на CD-RCD-RW, поддерживающей формат ISO. Например в Nero или Alcohol. Я привел скриншоты как это делается в Nero Burning Rom.




—–
Перейдём теперь к той части, ради которой всё делали раньше. Обрисую ситуацию: Windows у нас умер [либо глючит не суть – суть что пора переустанвливать],
у нас есть сохранённая копия Windows в виде образа и есть на болванке [например на CD-RW] Загрузачный диск с Acronis True Image.
Чтобы загрузится с диска нужно выставить в БИОС первой загрузку с CD-ROM, если она не стояла до этого. Если это сделано вставляем наш CD-RW в дисковод и перезагружаемся, у нас идёт загрузка с CD-RW, а не с жесткого диска. Появляется окно выбора с двумя вариантами загрузки – выбираем Полную версию [P.S: выбираем полную так как она поддерживает USB-устройства, если выбрать загрузку Безопасной Версии то этой поддержки не будет и как результат он например не увидит вашу usb-мышь, это следует учесть :)]
Появляется знакомое окно, выбираем пункт Восстановить данные. Нас приветствует Мастер восстановления данных – жмём Далее 

В окне выбираем наш архив-образ с сохранённым “чистым” Windows и жмём Далее, выбираем пункт в окне Востановить диски или разделы и жмём Далее.



В появившимся окне выбираем наш сохранёный диск [на скриншоте это диск С с названием Sky], снова жмём Далее,

появляется окно выбора куда нам востанавливать этот раздел, мы выбираем раздел С, где и находился Windows – жмём Далее.

Нас просят назначить тип нашего раздела, выбираем Актиный так как это системный раздел.

Жмём два раза Далее, если востанавливать больше ничего не нужна то выбираем пункт Нет, я не хочу и жмём ещё раз Далее.


Появляется окно с опциями востановления, в нём мы можем например проверить архив на целостность перед востановлением, можем и не проверять 

Жмём Далее, проверяем в окне всё ли правильно мы выставили, тоесть Востанавливаемся ли мы в нужный раздел к примеру)))

Если всё верно жмём Приступить и сидим пьём чай пару минут [у меня минуты 4 занимает процесс востановления, всё зависит от железа PC’шника]. Прогресс-бар дошёл до конца и видим табличку операция завершена успешно. Всё мы “установили” [на самом деле востановили] Windows XP и процесс “установки” занял всего 4 минуты.



Можно выйти из программы и вытащить из дисковода наш Загрузачный диск Acronis True Image и загрузить наш свеженький Windows :)))
—-
P.S: папку куда распокавали наш сэтап программы Acronis True Image Home и все файлы, которые в ней есть можно удалить, а сам архив с программой Acronis_True_Image_Home_v10.0.4871.rar сохранить в тихом спокойном месте, где у вас обычно хранятся установачные файлы.
—-
Все операции на самом деле занимают мало времени и всё довольно просто. Я попытался достаточно подробно описать все этапы и приложить к ним все скриншоты. Затруднений быть не должно. Один раз проделов сохранение вы потом можете освободиться от нудных и долгих установок Windows.
При желании и наличии места можно сделать несколько копий, ну например одна чисто Windows и Дрова, а другая Windows и Дрова и какой-нибудь установленный софт. То есть востановился, а у тя уже и прогрммки стоят нужные)))
Таким образом можно сохронять любые разделы [не тока системные, где установлен Windows] любые папки и даже целые жёсткие диски , востанавливать так же можно в любой раздел папку диск, то есть не обязательно именно в то место откуда сохроняли, а туда куда вам надо)))
Приведу простой пример: мне подарили новый жёсткий диск SATA, я хотел полностью переехать на него, а старый выкинуть. Значит я его физический подключил, разбил на разделы и что вы думаете я начал устанавливать на него Windows с “0” – НЕТ!) Я загрузился с загрузачного диска Acronis True Image и востановил образ раннее сохранёной “Windows со старого диска”. И всё.
—-
На данный момент доступна для скачивания с сервера iLAB Acronis True Image Home v10.0.4871 Русская версия с автоматической регистрацией, тоесть эта версия бесплатная 
” class=”a1″>DownLOAD Acronis True mage Home v10 | size: 97.7 Mb
Сейчас уже есть Acronis True Image Home v11, её вы можете заказать на
Официальном сайте Acronis [также Acronis может предложить и другие интересные решения резервного копирования данных для Дома и Офиса], стоит программка немного 500р, а пользы от неё порядком. Лично у меня стоит 10 версия и мне хватает за глаза 
Желаю Удачи 
-=the end=-
You can follow any responses to this entry through the RSS 2.0 feed.
Leave a reply
3 Responses to “Acronis True Image”
- Daniper: variant3
- Tommygeons: stokesgladys42@gmail.com
- Дмитрий Егоров: Спасибо!
- Den: Доброго времени суток. А где ...
- Старый ворчун: Все пошло с первого раза В7 32, ...
- div: В рай без очереди) Спасибо
- Алексей: Кто знает, опишите возможность з...
- Mihail: Ну наконец то прикрутил визуализ...
- Andre: А что что означает instance?
- Children of koRn: Для FLAC да, для MP3 вроде бы нет.





Children of koRn
May 2nd, 2009 at 11:25 am
пока хватает одного (=
Tymnteft
April 29th, 2009 at 11:34 pm
А Вы не задумывались о том, чтобы параллельно завести еще один блог, на смежную тему? У Вас неплохо получается
Children of koRn
April 19th, 2009 at 2:21 am
p^s: перенёс эту статью, ранее находилась тут https://muscari.icarrot.rocks/zametki/acronis-true-image/ , ввиду того что она не так актуальна, т.е. принцип поняли кто читал и все, обсуждать здесь мало что есть.
Также сстоит добавить что уже актуальна версия Acronis® True Image Home 2009, так как старая 10 версия может глючить на более менее новых ПК.
например на этой системе:
мать: Gigabyte EP43-DS3L [Intel P43 82801JB ICH10]
проц: DualCore Intel Celeron E1200 1.6Ghz [8 x 200]
память: 2^1Gb DDR2-800 Kingston KTC1G-UDIMM CL5
видео: Palit Sonic Radeon HD 4650 [RV730] 512Mb GDDR3 [600600 Mhz] 128bit
10 версия программы оч глючила, пришлось качать последнню, которая заработла на ура (=
p^s^2: комменты тоже потер ввиду их неактуальности и безполезности.